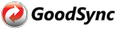
Key Features
Basics
True Bi-Directional Synchronization
GoodSync can automatically detect and synchronize creation, deletion, and all other changes, made by the user in folders, subfolders, and files.
One-Way Synchronization Provides an Easy Backup Solution
Easy to setup One-Way Synchronization provides an easy and reliable backup solution.
Deletions Are Propagated -- Or Not
GoodSync can propagate your file deletions, even through a chain of Syncs.
Deletion Propagation can be turned off for 1-way Backup jobs.
User-Initiated and Real-Time Sync
User-Initiated: Analyze Changes, user reviews changes, Sync to commit changes.
Real-Time: files that have changed are synced immediately, or after custom delay.
Block-Level Delta Copy
GoodSync can send over only changed blocks of big files, thus greatly improving transfer speed. GoodSync Connect P2P must be used for this to work.
File and Folder Move/Rename Detection
GoodSync detects file/folder renames and executes them as Move commands.
Parallel Threads
You can run sync in several threads, working in parallel to achieve faster file transfer speed.
Verify File Copying by MD5
GoodSync can compare files by their MD5 checksum or compare entire file bodies to ensure correct copying.
Selective Syncing: Exclude and Include Filters
Files can be excluded from synchronization based on name pattern, size, mod time.
Sync Destinations
- P2P between two computers via GoodSync Connect
GoodSync Connect allows users to connect two computers directly, in a peer-to-peer style, without using intermediate servers that store your files.
Simply setup a GoodSync Connect account through the software, install GoodSync on each computer you want to sync, and use this GoodSync Connect account on all computers. - Cloud Server Folders
Amazon S3
Dropbox
FTP
Google Drive (Docs)
OneDrive by MS
OneDrive Pro (Sharepoint) by MS
Office365 by MS
SkyDrive by MS
SFTP (SSH)
WebDAV
Windows Azure by MS - Encryption/Compression Adapters
Encrypted File System: encrypt file/folder names.
Encrypted File System: encrypt file bodies, each file encrypted separately.
Super-Encrypted File System: entire file/folder tree zipped/encrypted into one blob. - Local Machine and Network Folders
Local Folders: Windows Local, Mac Local.
Network Folders: Windows Shares (SMB), Mac Shares (AFP).
Mobile and Media devices: Media Transfer Protocol (MTP), Windows Mobile.
Sync Algorithm
- File Mod Time Translation For Non-Preserving File Systems
For file systems that do not preserve file modification time when copying, GoodSync implements a novel time translation technique that make mod time appear to be preserved by copy action. - No File Monitoring Is Required
Changes in files are automatically detected by comparing current file status to the stored file status, so no OS-based file monitoring is required. - File Monitoring Is Used in Real-Time Sync
If user selects Real-Time Sync option and file system can do file monitoring, then file monitoring is used to speed up Analyze. - Lightning Fast Speed, Low Memory Requirement
GoodSync is much faster than other synchronization programs and it takes less memory. It can analyze a job with 1M files and folders on each side in less than 10 minutes on only 500 Mb of memory. - Chained Synchronization for Multiple Devices
Changes performed by GoodSync can be transferred to other computers/devices.
Example: You can synchronize files between computers A and B which are not connected to each other, by synchronizing Computer A to a USB disk, and then syncing USB disk to computer B. - Embedded Jobs Handled
One folder and its subfolders can participate in more than one sync job, some of these jobs syncing folders above or below this folder. For instance, you can sync folder C:\work\project to USB key, sync folder C:\work to portable hard drive and file state changes registered in one job will be accounted for by the other job. - Time Shifts Are Detected And Fixed
When modification time of number of files is different by the same whole number of hours, GoodSync can correct file modification time without copying the file.
Copying Files
- Encrypt Files At-Rest
Encrypt file names and/or bodies using 256-bit AES encryption. - Encrypt Files In Transit
If you backup to cloud servers using Secure (SSL) option then all files transferred are encrypted en route. - Compression in NTFS
GoodSync can compress one or both sync folders using NTFS compression. - Copy Locked Files
GoodSync can copy locked files using Volume Shadow Copy Service. - Copy Symbolic Links or Drill Down
Symbolic links can be copied as links (copy as is) or as files to which they are pointing. - Copy Attributes and ACL (Access Control List, Owner)
GoodSync copies file attributes and ACL, if requested. - Copy Extended Attributes
GoodSync copies extended attributes of files that are used to store custom icons on Mac. - Fixing Access Denied Errors
A part of GoodSync always runs in elevated mode, so it handles file operations that would otherwise cause Access Denied error and require User Account Control elevation. - Unix Diff Integrated
Can call Unix Diff utility to compare text file line by line.
User Interface
- Slice It and Dice It With Tree Views
File to be synced are sorted into different groups (All, Left to Right, Right to Left, New Files, Deleted Files, Excluded, etc) and Tree Views allow to see all these groups in File Tree. - Bookmarks make it easier to get to password-protected servers
You can save any server address and credentials into Bookmark and later use it in a job.
GoodSync also shows virtual bookmarks, a list of non-repeating credentials assembled from your sync jobs. - Visual Comparison of Folder Trees Made Easy
File and folders from both sides are displayed in one combined tree making visual comparison easy. - Job List Pane as Main Control Panel
Job List pane shows status of all jobs. - Select Multiple Folders to Sync
You can select multiple folders to sync (not just one), in one job. - Select Individual Files to Sync
You can select specific files to sync, not just the entire folders.
Automation
- Sync When Files Change (Real-Time Sync)
Analysis and Synchronization can be started when any file in sync folders changes. Only changed files are transferred. - Runner Service
GoodSync may run job in Unattended mode using Runner service, so your job would run even when computer user is logged off. - Speed Limit for File Copy
GoodSync can limit bandwidth consumed by a sync job by limiting its file copy speed. - E-Mail Log of Automatic Sync
GoodSync has an option to send e-mail with synchronization session results, once the sync session has been completed. - Logs of Actions and Changes Report
All changes are reported, with file modifications, on the tree. All file operations performed by GoodSync are logged to log file and on screen. A change report is available for tracking and analysis. - Sync When Windows Logs Off
GoodSync may starts synchronization automatically when you logoff from Windows session. - Sync When GoodSync Starts
GoodSync may starts synchronization automatically when you start GoodSync, say, on Windows Logon. - Sync On Schedule
Analysis and Synchronization can be automatically started on a schedule using our own GoodSync Scheduler and GoodSync Runner Service. - Sync On Timer
Analysis and Synchronization can be automatically started every N minutes. - Sync When Folder Is Connected
GoodSync start synchronizing two folders when both of them connect.
Reliability and Robustness
- Recycle Bin for Deleted/Replaced Files
GoodSync automatically saves a copy of the file that GoodSync is about to delete or replace when syncing. - Free Space Required Predicted
GoodSync computes Free Space needed to complete Sync before you start it, so you know whether you have enough disk space before you start. - 64-bit version, not just 32-bit
GoodSync for Windows comes both in 32-bit and 64-bit versions. - HTTP/SSL Network Layer
Our own HTTP/SSL network layer supports proxies, multiple authentication methods (Basic, Digest, NTLM, Passsport, OAuth2), redirects, ranges, cookies to fully satisfy HTTP/1.1 requirements and emulate browser-like clients. - Automatic Reconnect for Remote Folders
GoodSync automatically reconnects remote folders if they lose connection during Analyze or Sync. - Portable Paths for Removable Drives
You can specify folder path that starts with volume name, so that your volume is found no matter what disk letter it uses.
Fast and Reliable Servers
- Custom servers can be built using GoodSync server technology. For instance, RoboForm Everywhere proxy server is based on GS server tech, it provides authnetication, One Time Passwords.
- HTML server
is developed using GoodSync server technology. It serves all Siber Systems web sites (roboform.com, goodsync.com) and was measured to process 300 transaction/second sustained, with minimal processor/memory use. - GSTP server
is used by GoodSync Connect. Was shown to process up to 2,000 transactions per second. Can run uninterrupted for a year or more.
Localization
- User Interface Localization
GoodSync application is available in many languages. - Non-latin characters in file and folder names transfer well to servers
GoodSync uploads and downloads files and folders with non-latin names just fine. It works correctly on Windows, networks, FTP, SFTP, WebDAV, S3 file servers. We use UTF-8 to encode file and folder names in transfer and UNICODE internally.
File Sync
If you’re someone who uses multiple computers and devices for work, school or fun, you know what a headache it is to keep your files up-to-date in all locations. GoodSync’s File Sync feature ensures that folders in two or more separate locations contain identical up-to-date files. If you add, change, or delete a file from one location, the synchronization process will add, change, or delete the same file at the other location(s).
Our software will not only synchronize all your data, but also analyze, filter, and display results through a user-friendly interface, ensuring you avoid duplicates and synchronize only the files that you need!
Keeping Files Synced
- When two or more locations are synchronized with GoodSync, no matter where your files are located, the most current versions of those files is available at all locations, regardless of where and when it was last modified.
- Although it is possible to manually copy files between directories, using GoodSync is faster and safer, as you are much less likely to accidentally delete files. Our powerful algorithm takes all the guesswork out of keeping your important files up-to-date, so don’t get caught without GoodSync!
Why Use GoodSync for File Synchronization?
- • Options: GoodSync can synchronize files located on a PC, Mac, smartphone, tablet, hard drive, network, USB, FTP, SFTP, WebDAV, or Amazon S3. The synchronization can be done locally, through a network or through the internet.
- • Convenience: You can choose to automate the syncing process at a given time of day or when a particular system action occurs, like when a USB drive is inserted or during system startup.
- • Unparalleled Technology: GoodSync's sophisticated algorithm and bit-by-bit synchronization ensures complete accuracy and protects against data loss. GoodSync is scalable enough to withstand synchronization jobs ranging from five files to five million files without fail.
- • No Monthly Fees: Unlike many other backup solutions, we do not charge monthly fees for backups.
File Backup Software
Thanks to GoodSync, backing up the files on your computer has never been easier or faster. With our award-winning backup software, you get the peace of mind knowing that your important documents and files are safe, even if you accidentally delete them or your computer crashes.
With GoodSync’s user-friendly interface, you can easily back up files by copying from a source folder on your computer to a destination folder. You have a variety of options for where the destination folder is located, plus all GoodSync file backups can be completed locally, through a network, or over the internet.
Restoring Your Files
- One of the best features of GoodSync is how easy it is to restore lost or corrupted files. Through the GoodSync backup software, you can quickly and completely restore a computer following a crash or have the flexibility to restore only a small number of files after they have been accidentally deleted or corrupted.
Why Use GoodSync for File Backup?
- • Speed and Efficiency: Our software employs a sophisticated synchronization algorithm that detects which files in the source folder have been changed since the last backup, and only backs up those files that have been changed by the user. This is much more efficient than backing up the entire source folder every time files are backed up like traditional backup services.
- • Access: Unlike traditional file backup services, GoodSync directly backs up and updates the actual data files themselves in their native formats rather than images of the source data. In the event of data loss in the source folder, files in the destination folder can be launched immediately, thereby reducing any unnecessary downtime.
- • Options: GoodSync gives you the most options for backing up your files- use what works best for you! GoodSync supports backup to flash drives, other laptops and desktops, external hard drives, FTP, SFTP, WebDAV and Amazon S3.
- • Convenience: GoodSync’s backup functionality can be set up to run automatically, eliminating the need to remember to run backups. GoodSync remembers for you!
- • No Monthly Fees: Unlike many other backup solutions, we do not charge monthly fees for backups.
GoodSync Connect
GoodSync Connect allows users to connect two computers directly, in a peer-to-peer style, without using intermediate servers that store files. This results in several benefits, including:
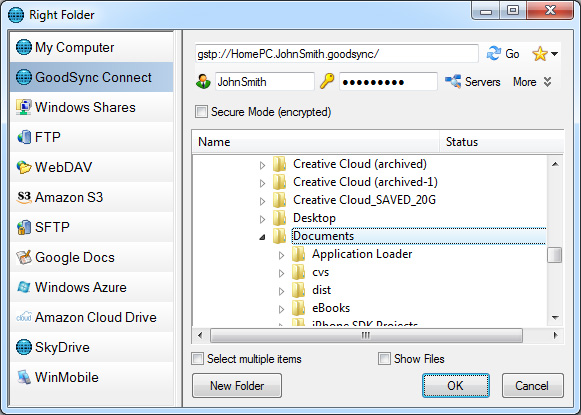
Increased Upload and Download Speed
- Many cloud based services regulate the speed in which you can upload and download your data, making transferring large files or numerous files very time consuming. With GoodSync Connect you'll sync files at the speed of your connection, not throttled by any intermediate server.
Unlimited Sync and Storage and no Additional Expense
- With GoodSync Connect you are storing your data on your own computers, not on 3rd party servers as in traditional cloud-based services. Therefore your only storage limitation is that of your computer.
And since your data is not stored on somebody else's server, you do not have to pay anybody for extra storage.
And since your data is not stored on somebody else's server, you do not have to pay anybody for extra storage.
- Your data is stored on your directly connected computers. There's no need to worry about storing your personal information in the cloud where others may see it.
More Secure than via 3rd party Server
- Your data is stored on your directly connected computers. There's no need to worry about storing your personal information in the cloud where others may see it.
Faster Synchronization of Large Files
- When a user changes a file, most backup and synchronization programs can identify that the file has changed and upload/download the entire file. With GoodSync 9, we identify the specific parts of the file that have changed and synchronize only those changes. This significantly increases the speed of backups and synchronization of small changes in large files such as Outlook and QuickBooks files.
Resumable Upload and Download
- If you stop download or upload or it is stopped due to connection loss, it can be resumed from the point where you stopped it, even if you stopped it inside the file.
Encryption in Transfer
- Users have an option to choose Secure Mode to ensure the communication channel between your computers is encrypted using SSL.
Platform independent and interoperable
- Works on Windows, Mac, and Linux. Syncs files between Windows and Windows, Mac and Windows, Mac and Mac, etc.
Other Features and Benefits
- * Global Discovery: GoodSync servers are listable per user via Mediator server.
* Local Discovery of GoodSync servers without any mediation server.
* Recovery: Fast automatic recovery from lost connections.
* Forwarder: GoodSync client can get to inaccessible GS Server via Forwarder.
* Idempotency: If the same transaction is retried many times, only one action will be taken.
* Compute MD5 checksum of files server-side, send it to client.
* Copy Security (ACL) and other attributes of files.
* Proxies handled: GoodSync client can connect via proxy servers.
* Increased password security: Use digest authentication.
How Does GoodSync Connect Work?
- Simply setup a GoodSync Connect account, install GoodSync 9 on each computer you want to sync, and these computers will be able to talk to each other and perform peer-to-peer synchronization.
Block-Level Synchronization
Siber Systems has released version 9 of GoodSync that allows for P2P (peer-to-peer) connection between two computers. It enables two computers to connect directly with each other to synchronize or backup files directly with no need to store files intermediately at a central location (e.g., a web server). Different connection methods are implemented for computers located on the same LAN and computers that need to connect to each other across the Internet. Now that two computers running GoodSync can talk to each other, block-level transfer/synchronization is finally possible. This technology extremely reduces network traffic while synchronizing large files that do not significantly change between synchronizations. Examples for such files are: databases, logs and email archives. Block-Level Synchronization is especially important for our large enterprise customers, but may be very useful for consumers as well.
Block-level transfer is an optimized method of file transfer that focuses on providing high performance transfers across our GSTP protocol. With block-level transfers, only the parts of a file are transferred that differ. When GoodSync identifies a file that has been updated or changed it calculates the exact binary data within that file and sends only the changed information. This way each file transfer only passes the data required to update the destination file. A normal file transfer would send the entire file, even if only small parts of the file have changed.
- Let's say we have a 1GB log file. A new action occurs and a single line is appended to our log file. A normal file sync operation would recognize that the file has changed and would then transfer the entire 1GB file to the destination. This is quite an extensive operation especially when you consider that only a few bytes have been added to the file. Now with block-level transfer, GoodSync will identify the exact bytes that changed (our new line in this example), and only send that data. A transfer that would have taken almost an hour to complete has now been reduced to just seconds!



